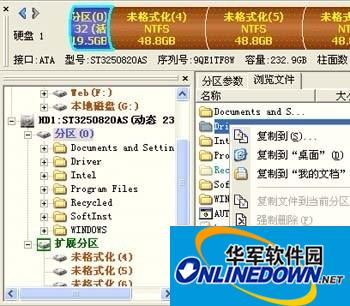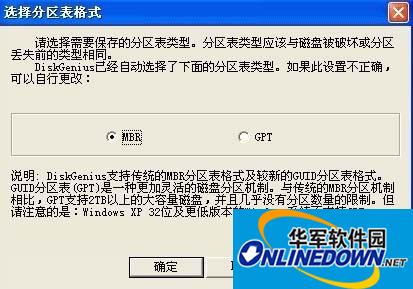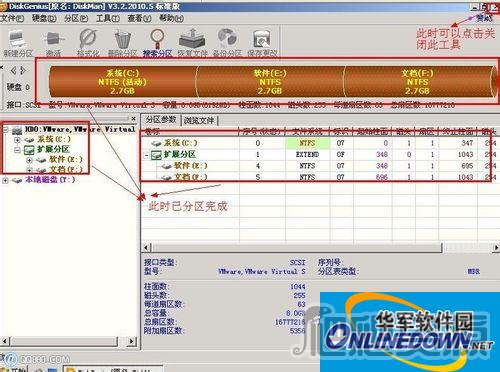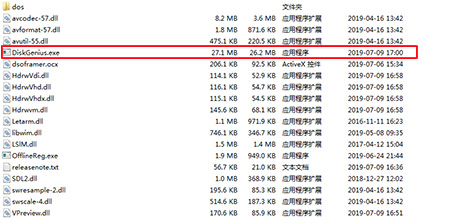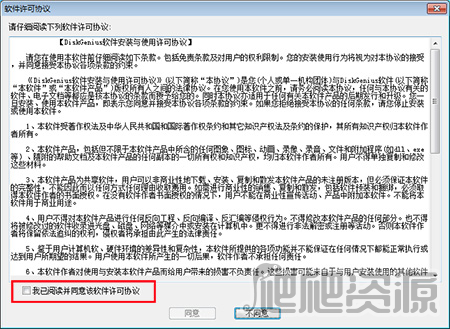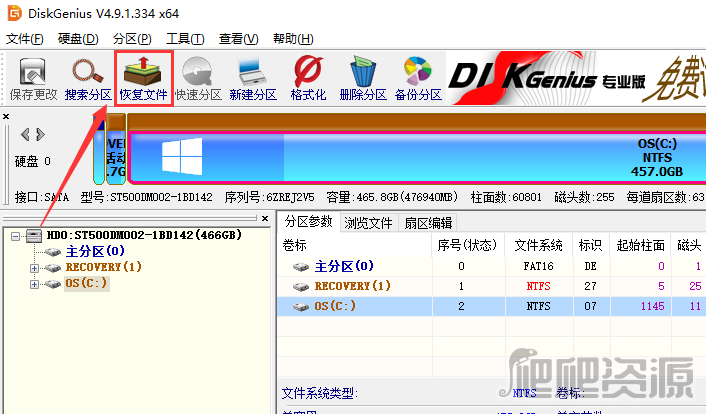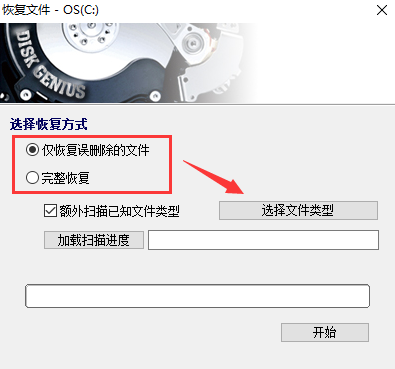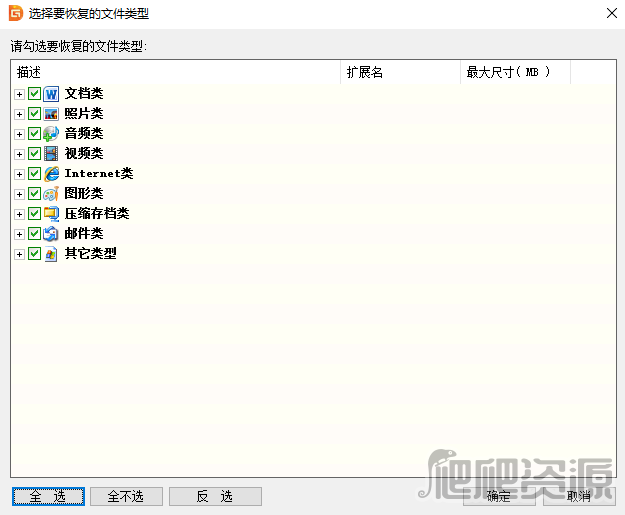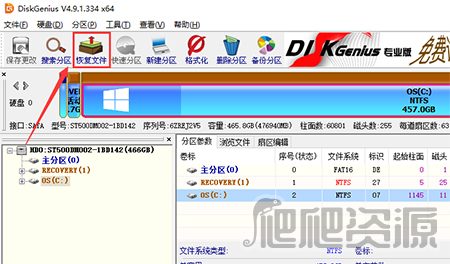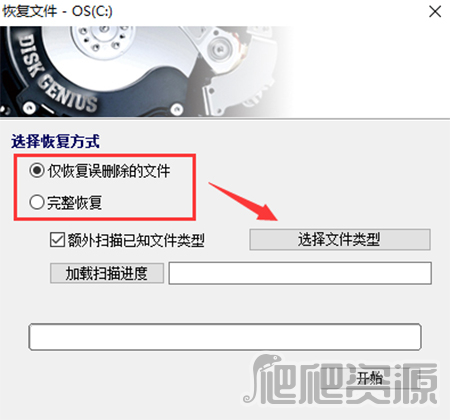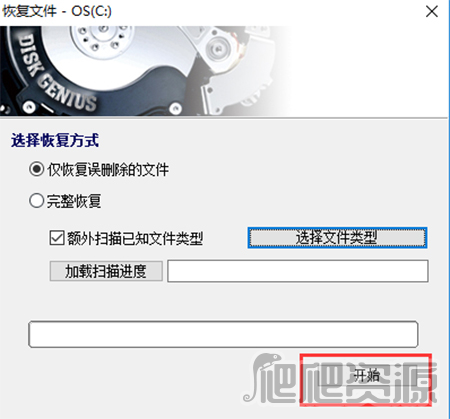-
diskgenius中文免费版
专业的磁盘分区及数据恢复软件,支持建立、删除、格式化磁盘分区等功能- 类型:电脑软件
- 系统:WinAll
- 大小:36.50 MB
- 时间:2023-10-31
软件介绍
diskgenius中文免费版是一款功能强大的电脑软件,它专为解决磁盘管理问题而设计。无论是文件恢复、磁盘分区、数据备份还是磁盘克隆,diskgenius中文免费版都可以胜任。通过简洁易用的界面,用户可以轻松地执行各种磁盘操作,如创建、删除、调整和合并分区等。此外,diskgenius中文免费版还提供了可靠的数据恢复功能,帮助用户从误删、格式化或分区丢失中找回丢失的文件。无论您是普通用户还是高级用户,diskgenius中文免费版都能满足您对磁盘管理和数据恢复的需求,并保证数据安全和可靠性。
功能模块
1.虚拟机恢复
无需运行虚拟机系统,可直接加载虚拟磁盘文件,加载后,即可像操作普通磁盘一样进行数据恢复。支持VMware、Virtual PC和VirtualBox等虚拟机的虚拟磁盘文件格式。
2.支持文件系统
支持NTFS、FAT32、FAT16、FAT12、exFAT、EXT4、EXT3、EXT2等多种文件系统的文件恢复、分区恢复、分区管理、数据备份。
3.RAID恢复
diskgenius中文免费版支持虚拟重组RAID,重组后就可以像操作常规磁盘一样进行文件恢复与分区恢复了。组建的虚拟RAID是只读的,以防止误操作破坏原始磁盘及数据。
4.恢复前预览文件
在实际恢复数据之前预览自己的文件,所见即所得,清晰明了;双击文档、图片、视频、音频、文本、PDF等可以查看文件内容,以便准确预判恢复效果。
5.扇区编辑
集成了强大的16进制文本编辑与磁盘编辑功能,例如,扇区定位、扇区复制、扇区填充、数据解释、对任意扇区进行编辑、导入与导出扇区数据等,可以帮助专业人员进行手工数据恢复。
6.紧急恢复
diskgenius中文免费版可以帮您制作WinPE启动盘,用于处理数据恢复的紧急情况,例如系统崩溃无法启动、系统盘丢失了数据等,安全便捷。
使用说明
数据恢复
1、首先在另一台电脑上把损坏的硬盘挂上,启动系统查看损坏硬盘状态。在开始,程序,进入计算机管理点击进入磁盘管理查看硬盘现在情况,发现损坏硬盘分区已成为动态分区,并合并成一个动态分区。
修复步骤/方法
不管是什么状态什么原因,第一步、先用diskgenius镜像备份全盘的数据(不管今后硬盘是否还能修复,至少数据还在)备份好数据我们开始操作:diskgenius是绿色版文件,直接打开,点击搜索分区,diskgenius中文免费版搜索分区速度是一流的,200多兆也就不到十分钟。如果遇到很长时间都不能完成那可能就是有坏道了。
先用diskgenius镜像备份全盘的数据(不管今后硬盘是否还能修复,至少数据还在)
2、点击搜索分区按钮后,diskgenius中文免费版弹出搜索方式范围设定窗口。默认设置就行,点击“开始搜索”按钮搜索。
3、diskgenius中文免费版找到的分区会显示灰色字体,在找到分区后会提示是否保存分区,这时不管是查找时软件提示未格式化还是其他原因都先保存,完成后我们在分析上。搜索完成一共找到6个分区,其中第一个分区正常,最后一个分区是隐藏的系统一键恢复的小分区,剩下的4个为NTFS格式分区都提示未格式化。这种情况比较少见,扫描后系统提示的情况如图。
4、我们点击确定,diskgenius中文免费版会自动加载分区,打开我的电脑,包括还原分区在内的6个分区重现了。打开正常识别的第一个磁盘查看,目录结构正常,点击文件能打开显示正常。我们把文件先保存起来,右键点击全部复制保存。
5、第一个分区修好后开始修复其他的分区,应提示格式化我们要查看DBR信息后才能确认。只要diskgenius工具找到磁盘分区信息,将它自动回写到硬盘0扇区,硬盘分区信息就回来了。点击菜单上的硬盘--保存分区表,该硬盘是XP系统,只能是MBR格式,按默认确定。
6、再次提示保存数据,点确定。diskgenius自动加载分区完成,打开我的电脑,分区全部修复回来了。打开每个分区查看都正常,点击目录及文件完好无缺,进入磁盘管理查看故障硬盘状态,所有分区已经正常,分区和数据修复完成。其实大多数磁盘分区故障经过diskgenius修复分区表信息后,磁盘都能正常继续使用,数据都能保全。
diskgenius中文免费版分区教程:
1、运行diskgenius中文免费版选择所需要分区的硬盘。选中所需要分区的硬盘
2、鼠标放在所要分区的硬盘上面,鼠标右击会出现硬盘操作的选择菜单。
3、选择快速分区(F6),点击进入快速分区模式,它可以比较快速将硬盘分成常见的分区模式
4、选择所需要分区的数目或手动选择硬盘分区数目,并“重建引导记录”保持不变。
5、选定:硬盘主分区默认不变。执行下一步。
6、鼠标点击,键盘修改硬盘主分区的容量(根据硬盘的大小选择合适的容量)一般建议至少为20g的容量。
7、修改分区数目的容量大小。并点击其它分区容量空白处,自动调整全部容量
8、设置分区容量完毕,点击确定。然后就是分区开始了,等待分区完成即可。
9、最后分区完成,就可以查看分区结果了,如下图。
更新报告
[V4.7.2]
1、对GUID分区表进行容错处理,支持加载有问题的GUID分区表。
2、增加报告及更正GUID分区表错误的功能。
3、对“所有类型”的恢复结果进行分类显示,以方便查找文件。
4、优化“所有类型”扫描结果,过滤掉明显不正常的文件。
5、优化文件恢复功能,提高程序稳定性,支持某些严重损坏的情况。
6、支持从损坏的分区备份镜像中提取文件。
7、提高了复制文件的速度。
8、恢复文件时禁用重建MBR、清除保留扇区、调整分区大小等功能。
9、备份分区表时不允许将文件保存到正在恢复文件的分区。
10、禁止将新建的虚拟镜像文件保存到正在恢复文件的分区。
11、纠正快捷键无效的问题。
12、纠正文件改名功能,无法改变文件名大小写的问题。
13、纠正按文件克隆FAT分区后,以“.”开头的文件夹没有被克隆的BUG。
14、纠正恢复文件功能,扫描过程中软件非正常退出的BUG。
15、纠正NTFS分区恢复文件时可能扫描不全的问题。
16、纠正恢复文件功能,加载扫描进度后,进度百分比显示上的问题。
17、纠正无法在动态卷上恢复文件的问题。
18、纠正动态卷不显示盘符的问题。
19、纠正无法加载按整个硬盘恢复的扫描进度的BUG。
20、纠正了更改语言设置后,下次重启无效的问题。
21、纠正在扩展分区恢复文件时,分区图显示上的错误。
22、纠正扩展分区参数溢出时分区图显示上的错误。
23、纠正无损调整GPT磁盘分区大小,分区数目超过4个时无法建立新分区的问题。
设置安装
1.从本站下载diskgenius中文免费版软件包,解压后双击应用程序
2.阅读软件许可协议,框选“我已阅读并同意”,单击【同意】
3.diskgenius中文免费版就能使用啦
独特焦点
1、支持FAT12、FAT16、FAT32、exFAT、NTFS文件系统,可进行文件读写操作,包括复制文件、删除文件等
2、纠正快速分区功能在某些情况下建立的MBR不正确的问题
3、可快速跳转到第一次、后一次光标焦点
4、提供分配盘符及删除盘符操作。可设置及更改分区卷标、FAT分区的BPB卷标
5、可浏览包括隐藏分区在内的任意分区内的任意文件,包括通过正常方法不能访问的文件(如被其它程序以独占方式打开的文件)。可通过直接读写磁盘扇区的方式读写文件、强制删除文件、建立文件夹
6、可将整个分区备份到一个镜像文件中,可在必要时(如分区损坏)恢复。支持在Windows运行状态下备份系统盘
有问有答
diskgenius如何使用?
打开软件后,选择必须分区的电脑硬盘,依据操作提示就可以
diskgenius恢复文件?
开启diskgenius手机软件后,选择软件恢复,依据操作流程开展使用就可以
diskgenius分区实例教程?
最先开启diskgenius中文免费版手机软件,点击选择必须实现使用的电脑硬盘;
随后鼠标右键点击,点击迅速分区按键,点击明确。
diskgenius中文免费版怎么恢复文件?
方法如下:
1、首先打开软件,选择需要恢复数据的盘符,然后点击恢复文件。
2、diskgenius恢复数据可以选择仅恢复误删除的文件或者选择完整恢复,同时diskgenius恢复数据时还可以选择恢复的文件类型,这样恢复起来会更加高效快速。
3、使用diskgenius选择好恢复文件的类型后点击确定。
4、接下来就可以点击开始使用diskgenius恢复数据了。
如何恢复文件?
1、首先打开软件,选择需要恢复数据的盘符,然后点击恢复文件。
2、diskgenius恢复数据可以选择仅恢复误删除的文件或者选择完整恢复,同时diskgenius恢复数据时还可以选择恢复的文件类型,这样恢复起来会更加高效快速。
3、使用diskgenius选择好恢复文件的类型后点击确定
4、接下来就可以点击开始使用diskgenius恢复数据了