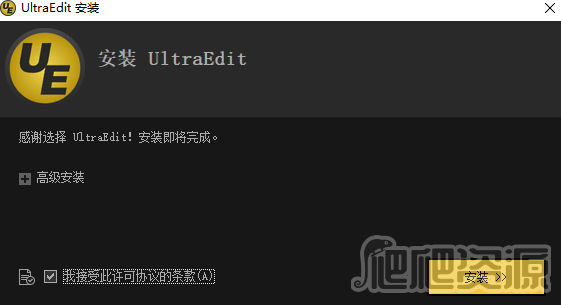-
UltraEdit最新版
强大的文本编辑器,具有高效、稳定、安全的特点- 类型:电脑软件
- 系统:WinAll
- 大小:86.30 MB
- 时间:2023-11-10
软件介绍
UltraEdit最新版是一款强大的电脑软件,它具备多种功能,可用于文本编辑、代码编写和文件管理等操作。这款软件不仅支持常见的文本文件格式,还能识别和处理各类源代码文件,并提供了丰富的语法高亮显示和自动完成功能,大大提升了开发者的工作效率。同时,UltraEdit最新版还拥有强大的搜索和替换功能,可以快速定位和修改文本内容。另外,该软件还支持多窗口和分屏显示,让用户可以同时进行多个任务,提供更好的多任务处理能力。总之,UltraEdit最新版是一款功能全面、高效实用的电脑软件,适用于各种文本编辑和编程需求。
功能模块
可配置语法加亮,支持代码折叠、Unicode;在32 位 Windows 平台上进行 64 位文件处理。
基于磁盘的文本编辑和支持超过 4GB 的大文件处理,即使是数兆字节的文件也只占用极少的内存
在所有搜索操作(查找、替换、在文件中查找、在文件中替换)中,支持多行查找和替换对话框
带有 100,000 个单词的拼写检查器,对 C/C++、VB、HTML、Java 和 Perl 进行了预配置
内置 FTP 客户端,支持登录和保存多个账户,支持SSH/Telnet 窗口
提供预定义的或用户创建的编辑“环境”,能记住 UltraEdit 的所有可停靠窗口、工具栏等的状态
集成脚本语言以自动执行任务,可配置键盘映射,列/块模式编辑,命名的模板
十六进制编辑器可以编辑任何二进制文件,并显示二进制和 ASCII 视图
HTML 工具栏,对常用的 HTML 功能作了预配置;文件加密/解密;多字节和集成的 IME
网络搜索工具栏:高亮显示文本并单击网络搜索工具栏按钮,从编辑器内启动搜索加亮词语
安装建议
1、在本站下载最新安装包,按提示安装
2、安装进行中,完成即可使用
更新公告
解决了使用 FTP 文件错误的文件更改检测提示
解决了未加密文件会导致其他提示再次解密的问题
解决了 HTML 注释的折叠问题
解决了 XML 管理器积极验证文件编码的问题
解决了用双击“加亮显示全部”行为的多选问题
解决了切换时书签装订线扩展宽度的问题
解决了在较大源文件中,用函数列表不能显示所有函数的问题
解决了 CSS 压缩器在颜色引用之前错误地删除空格的问题
解决了键映射的问题
软件优势
1、分隔栏窗口 -插入和叠印模式用于编辑 -多层次撤消和恢复 -UltraEdit 兼容 Windows 3.x CUA
2、打印支持页眉、页脚、页边距和分页 -自动行缩近 -制表符设置 -支持自动换行
3、内置FTP客户端以访问 FTP 服务器,可设置多个账户,并自动登录和保存。(仅 32 位)包括 SFTP(SSH2)支持
4、此外:UltraEdit 接受命令行输入,可以用于替换 notepad 或其它编辑器,这些编辑器通过单击文件从文件管理器调用
5、十六进制字符的插入和删除 -十六进制查找、替换和全部替换 -书签
6、文件排序(包括删除重复文件,忽略大小写,升序,降序) -100,000 单词拼写检查器
使用攻略
1、如果想要使用UltraEdit编辑器就需要我们先将安装好的UltraEdit编辑器运行打开,打开后截图如下:
2、正常打开UltraEdit编辑器后请根据提示先找到最左上角的【文件】按钮并打开,找到【新建】选项,选择它将会为你新建一个编辑页面。
3、成功新建UltraEdit编辑器的新页面后,我们可以在该页面编辑自己想要的文本、代码等信息。你可以先熟悉下流程后在正常使用UltraEdit编辑器,随意编辑一点内容即可。
4、然后根据提示编辑完毕,我们就需要将已编辑好的内容进行保存了。请根据提示找到【文件】按钮,然后找到【保存】选项并单击它。
5、单击保存选项后将会弹出一个另存为窗口,你可以在该界面里设置你需要保存的文件名字、类型、格式等信息。(一般我们设置名字跟类型就可以了,如有其它需求也可根据实际情况进行设置)请将你需要保存的文件进行命名并单击【保存】按钮进行保存。
6、如果保存成功,我们可以到之前设置的保存目录进行查看是否已将编辑的文件正常保存下来,(该处可参考步骤5)请找到你之前设置的保存位置,然后就可以看到如下图:小编编辑的文件已经正常保存下来了。
7、好了,到这里我们针对UltraEdit编辑器的使用教程就已经分享完了,小伙伴们开始正常使用UltraEdit编辑器吧。
常见问题
我如何登记编辑器?
用户名称和授权码提供UltraEdit是大小写敏感的,必须输入准确的从IDM计算机解决接收,Inc.
最简单的方法,最推荐的方式进入代码正确是复制它从邮件中收到IDM使用剪贴板(选择它,然后复制到剪贴板),然后粘贴到授权对话框编辑框(使用Ctrl + V)。
请注意,如果你的用户名字包括参考用户数量,即“Acme印刷~ 8用户许可证”,这是注册名称的一部分,必须进入随着“Acme印刷”。
如果你正确的注册,有任何问题,请给我们发邮件为进一步帮助。
Ultraedit如何新建与保存文件?
1、如果只新建一个文件,不需要项目工程,只需点击菜单栏上的“文件(F)”,在下拉列表中点击”新建(N)“,则直接打开文件编辑视图,可以在里面输入内容。
2、保存文件只要点击菜单栏上的“文件(F)”,点击菜单栏上的“文件(F)”,在下拉列表中点击”另存为(A)“,在弹出的窗口中输入”文件名“、”保存类型“及”编码“即可。
我需要在安装更新或升级卸载编辑器?
建议选择覆盖现有的安装无需卸载UltraEdit。这将保持你目前的ini设置。你会被提示为是否要改写你的wordfile。如果你的wordfile覆盖,你以后要用你的旧wordfile,它将更名为wordfile.old。
UltraEdit编辑器如何使用列模式?
1、首先用UltraEdit编辑器打开一个文本,该文本需要是数字和字母组成,目前列模式并不支持中文模式。
2、在使用UltraEdit编辑器的列模式时需要我们自己手动设置下,因为UltraEdit编辑器的默认编辑模式是普通模式。调整UltraEdit编辑器的列模式请根据图中所圈提示,先找到菜单栏中的列模式点击进去。
3、以下是进入列模式效果图展示↓:那我们设置好列模式后就可以操纵鼠标选择文本了。因为设置的原因所以你鼠标会自动帮你选中一列,如图小编选中的是其中一组数字。
4、我们选中需要编辑的数据后直接鼠标右键复制,或是选中后使用快捷键【Ctrl + c】进行复制也可以,请根据自己喜好进行操作。
5、复制成功后,找到一个新文本(如没有,请选择新建一个)把刚才复制的数据粘贴到这个文本中。
两种方式:
1.打开文本鼠标右键,选择粘贴选项进行粘贴。
2.快捷键Ctrl + v ,也是需要在打开文本的前提下。
6、以上就是小编演示的文本列的复制方式。其实列模式不止可以用于复制,还可以用于编辑哦。如下图:有一组数据参差不齐,那是因为有空格的原因。我们就可以借助列模式进行对齐。
操作步骤:请在列模式下选中所有空格
7、接下来在选中所有空格状态下我们双击(两次)键盘上的空格键,将会出现如下图效果。列模式下选中所有空格并双击空格键会帮你其余该列的数据补上空格,已达到对齐效果。
8、那接下来针对所有列里不整齐的数据我们都可以采用这种方式进行对齐,当所有数据都是整齐的时候看起来也不会嘈乱,让人也能一眼或是两眼看到自己需要的数据了。
9、最后小编在为大家分享一个列模式的技巧,那就是删除(类似于批量删除了)。想要删除一列数据我们可以借用列模式,然后在选中该列并选择删除就可以了。
选中效果图:
删除后的效果图:
我怎么能下载以前的或旧版编辑器?
使用UltraEdit的以前的版本(以及UEStudio,ultracompare,和极)仅可通过电子邮件。请在你最新的登记信息idm@idmcomp.com电邮给我们,我们将为你提供你有资格申请版本。
使用意见
1、这款软件是一位朋友推荐给我的,很容易操作
2、软件挺不错的,操作简单,容易上手